初心者で、WordPress(ワードプレス)でブログを始めたい!
アフィリエイトで稼げるブログを作りたい!
パソコンじゃなくて、スマホでブログを作りたい
今回は、ブログ初心者さんのお悩みを解決する記事を書きました!
まだPCを持ってなくても大丈夫🙆♀️
この記事を見ながらやれば、初心者さんでも、スマホを使ってブログ開設できます✨
本記事では、以下の内容を解説していきます。
本記事の内容
- 【スマホから最短10分】WordPressブログの始め方5ステップ
- アフィリエイトで稼ぐためにおすすめのテーマ
- アフィリエイトで稼ぐために欠かせない5つの初期設定
ブログに必須のサーバーは、有名ブロガー利用率が圧倒的に高いConoHa WING(コノハウィング)がおすすめ。
今なら通常1452円が『 最大52% OFF!月687円〜 』の超お得にはじめられます🎁
キャンペーンが終わる前に、ブログ開設しておくのがおすすめです✨
https://www.conoha.jp/wing/campaign/websitesupport2023july/?banner_id=d05_media&utm_source=moshimo&utm_medium=media&utm_campaign=others
PCではなく、スマホから始めたい方は、こちらの記事を見ながらやってみてください!
WordPressブログの始め方【簡単5ステップ+初期設定】
WordPressブログの始め方はとても簡単で、5ステップになります。
その後、初期設定を5つ行います。
5ステップまでは、最短10分でできます!
「サーバーって何?ドメイン…?SSL設定って?😂」と思う方もいるかもですが、難しくないので安心してください🙆♀️
- サーバー:インターネット上のデータを保存する場所。「土地」のようなイメージ
- ドメイン:インターネット上の住所のこと。サイトのURL。「https://◯◯◯.com」のような文字列
- SSL設定:セキュリティを上げる設定。URLを、http から https に変える作業
WordPressブログを作ろう!
早速、行ってみましょう!
ステップ① サーバーを借りよう
まずは、データの保存場所となるサーバーを借ります。
これからWordPressブログをはじめる初心者さんは、超大手のサーバー「ConoHa WING(コノハウィング)」がおすすめです。
理由は、以下の4点。
① ブログ初心者でも、操作がわかりやすく簡単!
② 料金が、めちゃめちゃ安い!
・初期費用0円
・ブログURL(独自ドメイン)が2つも無料✨
・月額687円〜
③ ブログ記事の表示スピードが速く、サクサク動く!
④ 運営会社が、あんしんの超大手IT企業「GMO」!
固定費は、最小限におさえたいし、「ConoHa WING(コノハウィング)」がおすすめ!
私も使っています!
では早速、「ConoHa WINGの申し込みページ」にアクセスしていきましょう!
次に「①メールアドレス」「②確認用メールアドレス」「③パスワード」を入力。
入力後、「次へ」をクリック。
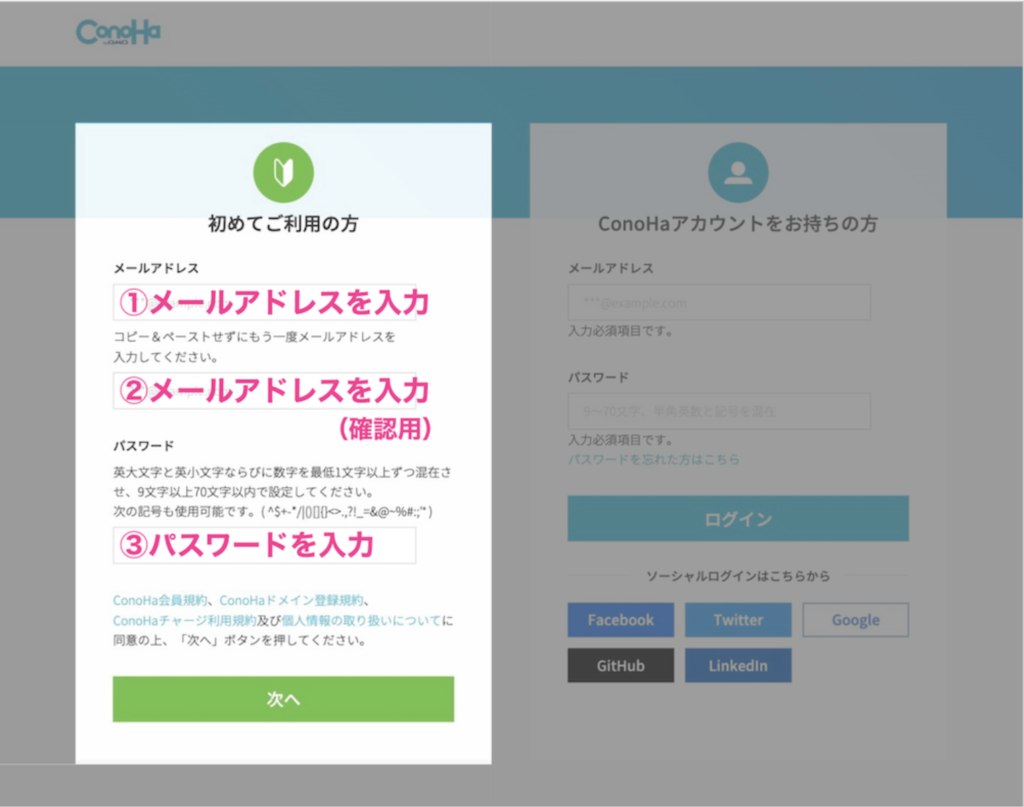
次に、契約プランを選んでいきます。
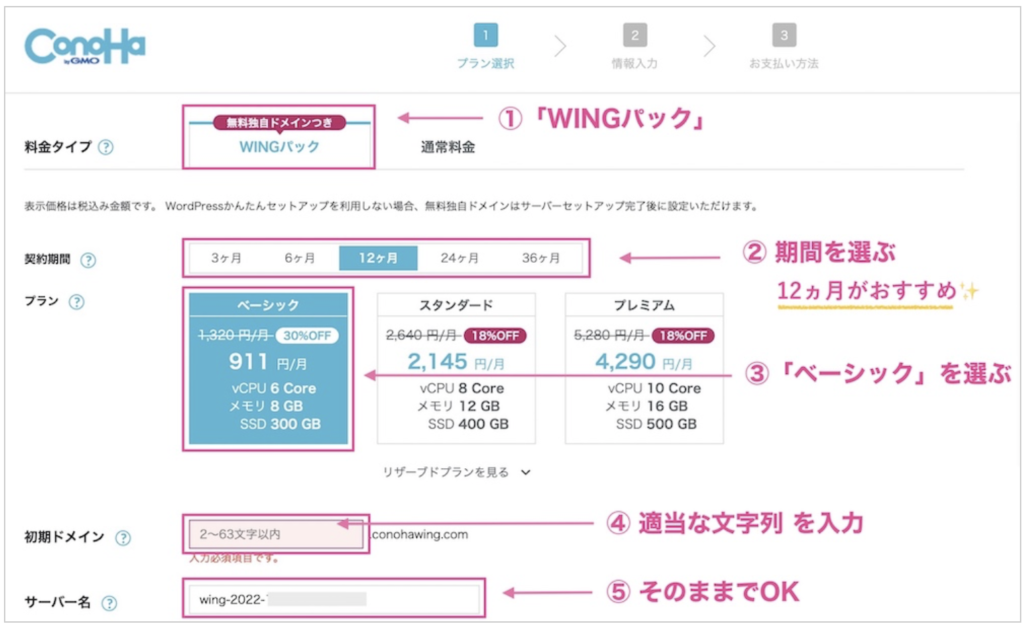
① 料金タイプ:「WINGパック」を選択
初めから選択されてるので、さわらなくてOK!
② 契約期間:「12ヶ月」がおすすめ!
期間が長いほど安くなるので、本気の方は、36ヶ月もあり✨ お試しの方は、3 or 6ヶ月!
③ プラン:一番安い「ベーシック」を選択
個人ブロガーはベーシックで十分です。機能・容量も足りますよ🙆♀️
④ 初期ドメイン:適当な文字列 を入力
ブログで一切使わないので、テキトーでOK! 他の人が既に使ってるとNGになるので、数字を付け加えるといいですよ!
⑤ サーバー名:そのままでOK
ConoHaの管理画面に表示されるだけなので、いじらなくてOK
私は個人的に、12ヵ月がおすすめです!
いつもより安くコスト抑えて始められるので、キャンペーン中のうちにどうぞ!
ステップ②:ドメインを決めよう
下記の①〜⑦まで、選択・入力していきましょう!
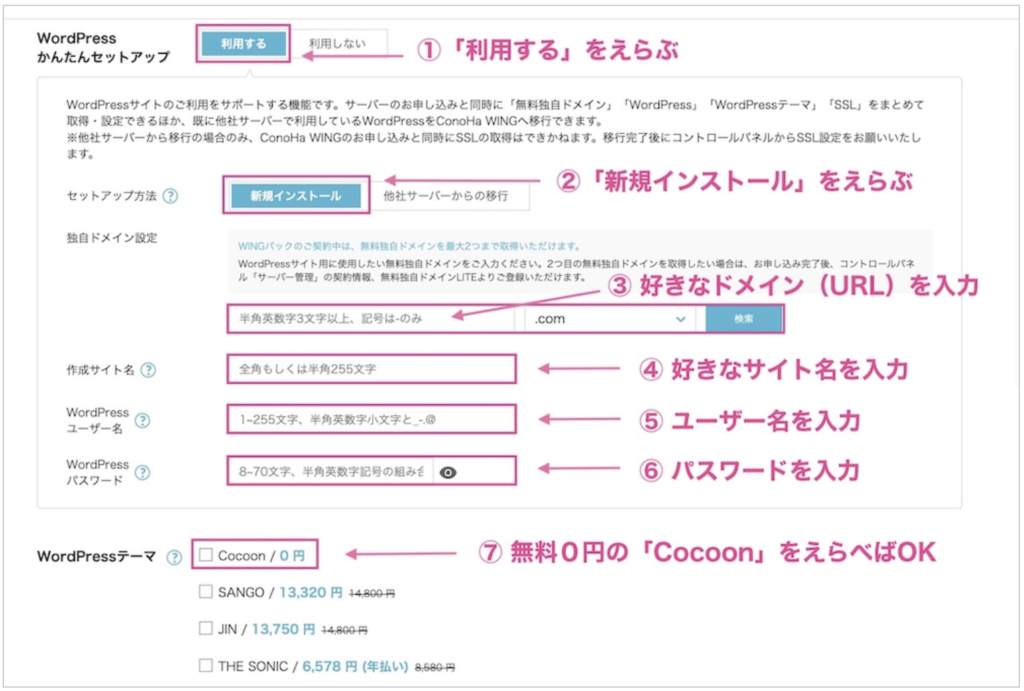
① WordPressかんたんセットアップ:「利用する」を選択
初めから選択されてるので、さわらなくてOK!
⚠️ まちがえて「利用しない」を選んでしまうと、セットアップが面倒なので必ず「利用する」を選択!
② セットアップ方法:「新規インストール」を選択
初めから選択されてるので、さわらなくてOK!
③ 独自ドメイン:「好きなドメイン(URL)」を入力
⚠️ 独自ドメインは、後から変更不可
覚えやすい・シンプルなドメイン(URL)にすると良いですよ!
下記に詳しく解説
④ 作成サイト名:「好きなブログ名」 を入力
後から変えられるので、仮のものでOK!
⑤ WordPressユーザー名:「ユーザー名」を入力
WordPressログインで使います。
⚠️ 確認画面はでません。必ず、このタイミングでメモしましょう!
⑥ WordPressパスワード:「パスワード」を入力
WordPressログインで使います。
⚠️ 確認画面はでません。必ず、このタイミングでメモしましょう!
⑦ WordPressテーマ:無料0円の「Cocoon」をえらべばOK!
あとからテーマを入れることも可能です!
下記に詳しく解説
⚠️ 注意!WordPressログイン画面で使うので、必ずメモしてください。
⑤ ⑥のユーザー名・パスワードは、この後、いっさい確認画面は出ません。
必ず、今メモをとりましょう☺️